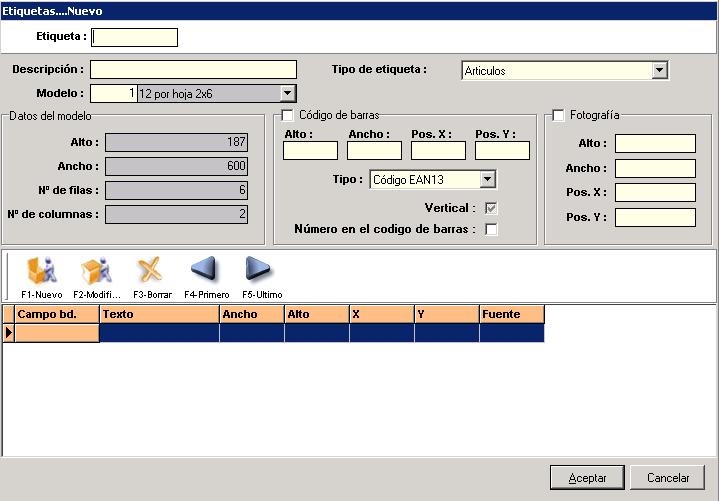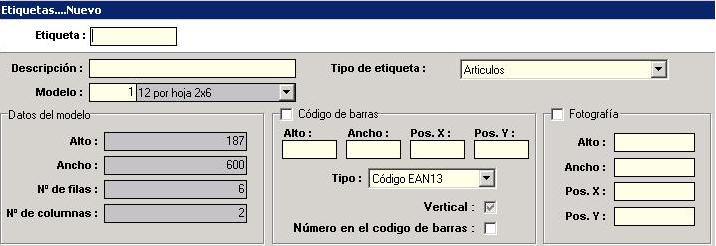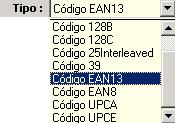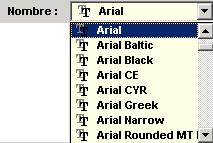A través de esta opción el propio usuario podrá configurar sus etiquetas, de manera que podrá elegir los campos que desea que se visualicen, como el tamaño y la posición que ocupan en la etiqueta. Para ello, debe introducirse en el menú de Administración, dentro de este, escoger la opción de Etiquetado, y una vez allí, seleccionar Configuración… ,o bien se puede acceder con la combinación de teclas Ctrl+Alt+Q.
Una vez accedido a la Configuración se observa la pantalla principal de Configuración, desde la cual se crea las etiquetas, se modifican etc.
Configuración de etiqueta
Para realizar una nueva etiqueta, el usuario ha de pulsar el icono de Nuevo, o bien la tecla de función F1.
 Icono que permite realizar la configuración de una etiqueta.
Icono que permite realizar la configuración de una etiqueta.
F1 Tecla de función, realiza la misma función que el icono.
A continuación se visualiza la siguiente pantalla, en la cual se comenzará a introducir coordenadas, tamaños, tipos de letras etc.
Para llevar a cabo una explicación más detallada, vamos a proceder a desglosar esta pantalla en dos partes. La primera de ellas constituye la parte superior, en la cual se introduce el código de identificación de la Etiqueta, siendo muy importante para que el programa que identifique que etiqueta va a usar (Parámetros). Se trata del campo que se denomina Etiqueta, encontrándose debajo Descripción, que es el nombre que el usuario le asigna a la etiqueta.
En la casilla que corresponde a Modelo, se le asigna el código que pertenece al tipo de etiquetas que se esta utilizando. Por ejemplo, si se utiliza un tipo de etiqueta de 12 por hoja, el modelo que le corresponde es el 1.
Justo debajo del campo donde se introduce el dato del modelo, se observa un apartado denominado Datos del modelo, en el cual especifica en píxeles el Alto y el Ancho de una etiqueta, y el Nº de filas y Nº de columnas que constituyen una página de etiquetas. Estos campos son informativos, ya que una vez elegido el Modelo automáticamente, son calculados sin que el usuario tenga que introducir ningún dato.
Se debe especificar el uso que se le va a dar la etiquetas, es importante este apartado a la hora de elegir los campos que se desean introducir.
En este primer apartado se elige la opción de que en la etiqueta aparezca el código de barras, también se puede hacer la elección de el alto, el ancho y las coordenadas X e Y, que representan la posición que ocupa en la etiqueta. Para ello donde se encuentra Código de Barras tiene que aparecer seleccionado.
Las coordenadas X e Y, tanto en el código de barras como en el resto de campos que se van a utilizar, tienen los mismos valores, la esquina superior izquierda corresponde con las coordenadas 0,0, es decir, la X tiene valor 0 y la Y tiene valor 0. La X aumenta de izquierda a derecha y la Y de arriba hacia abajo. En el tipo se encuentra el código de barras que el usuario desea utilizar.
Como se pueden observar, se puede escoger si el código quiere que aparezca en posición Horizontal o Vertical, por defecto viene dado como Horizontal, pero si se activa la casilla Vertical este aparecerá así. También existe la opción de que salga los números que forman el código de barras, por defecto no aparecen, si se desea que estos puedan visualizarse tiene que activar esta opción.
Al igual que el código de barras, se puede seleccionar la opción de introducir la fotografía, esta opción funciona de la misma manera que el Código de Barras.
Se ha de introducir el Alto, Ancho, Pos. X y Pos. Y, de la foto, y muy importante marcar el campo de Fotografía, si apareciera como esta en el gráfico que se muestra a la izquierda no se visualizaría la foto en la etiqueta.
Podemos resumir que en este primer apartado se introduce el código de etiqueta, se le asocia el modelo que se va a utilizar, se selecciona el destino de esta etiqueta, y se configura el código de barras y la fotografía, en el caso de querer o necesitar estos.
En la segunda parte se va a llevar a cabo la configuración de los campos que se quieran utilizar en la etiqueta.
Para introducir un campo se ha de pulsar el icono de Nuevo, o bien la tecla de función F1, que se trata de el primer icono de la izquierda. A continuación se abre una pantalla, donde se inserta los datos necesarios para posicionar y dar el formato deseado.
En la parte superior y centrado, aparece el campo Etiqueta: donde el usuario no tiene que introducir ningún tipo de información, ya que este campo contiene los datos que en la pantalla anterior el usuario había introducido en el campo Descripción. Posteriormente se encuentra el apartado de Posición.
 Como se ha explicado anteriormente, la Pos X y la Pos Y se trata de las coordenadas, que se utilizan para posicionar el campo que se va a introducir. La posición X aumenta de izquierda a derecha y la posición Y de arriba hacia abajo. Teniendo en cuenta que la esquina superior izquierda de una etiqueta representa las coordenadas 0,0, (x=0 e y=0).
Como se ha explicado anteriormente, la Pos X y la Pos Y se trata de las coordenadas, que se utilizan para posicionar el campo que se va a introducir. La posición X aumenta de izquierda a derecha y la posición Y de arriba hacia abajo. Teniendo en cuenta que la esquina superior izquierda de una etiqueta representa las coordenadas 0,0, (x=0 e y=0).
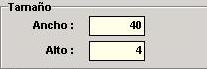 A continuación se configura el Tamaño, el Ancho y el Alto del campo.
A continuación se configura el Tamaño, el Ancho y el Alto del campo.
 Desde esta opción ,el usuario selecciona el alineamiento que desea para el campo que seleccione a continuación.
Desde esta opción ,el usuario selecciona el alineamiento que desea para el campo que seleccione a continuación.
A la derecha de todos los puntos que se han visto hasta ahora se encuentra Fuente, desde esta opción se va a configurar el tipo de letra (Nombre),el Color de la letra, el Fondo del campo que se va a seleccionar, si se desea que la opción de Negrita, Cursiva o Subrayado, como también el Tamaño de la letra.
Las casilla correspondientes a Nombre, Color y Fondo, son campos desplegables que permiten, seleccionar, aquella opción que el usuario desee. Por ejemplo:
Mediante la flecha que acompaña la casilla podrá desplegar las diferentes opciones que puede utilizar. Una vez encontrada la opción que desea, debe pulsar dos veces con el botón izquierdo del ratón.
Para finalizar, se ha de escoger el campo o bien el texto que se quiere insertar en la etiqueta, para ello en Tipo, se escoge la opción de si se va insertar un Campo de la base de datos, o bien un Texto personalizable.
Y en Campo, si se ha seleccionado la opción de Texto personalizable, insertaremos la cadena de caracteres que desea que aparezcan en las etiquetas.En caso de seleccionar Campo de base de datos, se escoge el Campo, como por ejemplo: Si quiere que en todas las etiquetas aparezca la TALLA, en Tipo debe seleccionar Campo de base de datos y en Campo, escoger la opción de TALLA.

Una vez realizados estos pasos, se debe pulsar el botón Aceptar para que se guarden todos los cambios.
Modificación de etiquetas
Para llevar acabo la modificación de una etiqueta, el usuario ha de posicionarse sobre ella, de manera que la línea que forme la etiqueta se encuentre seleccionada en azul oscuro. Una vez seleccionada, debe pulsar el icono de Modificar o bien la tecla de función F2.
 Icono que permite modificar, una etiqueta.
Icono que permite modificar, una etiqueta.
F2 Tecla de función, a través de la cual se va a realizar una modificación.
Tras realizar uno de estas dos opciones para la modificación de una etiqueta, se abre una ventana, en la cual aparecen los datos de la etiqueta, de manera que el usuario ha de posicionarse en el dato a modificar, realizar el cambio y pulsar el botón Aceptar para que se guarden los cambios.Estos pasos son los mismos para cuando se desee realizar una modificación en una de las lineas que forman la etiqueta, primero seleccionarla, luego pulsar el icono de Modificar que se encuentra sobre las lineas de etiqueta, y a continuación, realizar los cambios y pulsar Aceptar para que se guarden estos.
Imprimir listado de de configuración
Para obtener un listado de la configuración de sus etiquetas, debe pulsar en el icono denominado Imprimir o bien la tecla de función F6.
 Permite la impresión de la configuración.
Permite la impresión de la configuración.
F6 Tecla de función que permite realizar la misma operación que el icono.
Para obtener más información de esta pantalla consultar la página de Vista Previa.
Previsualizar
Esta opción permite sacar una visualización de como el usuario ha configurado su etiqueta. El fondo de las etiquetas aparece de color amarillo, con el fin de poder resaltar los campos que ha insertado, de esta manera es más fácil poder observar los cambios que se deseen hacer.
Para obtener más información de esta pantalla consultar la página de Vista Previa.