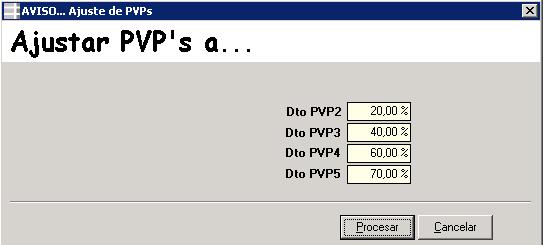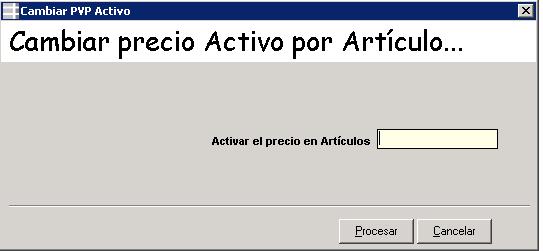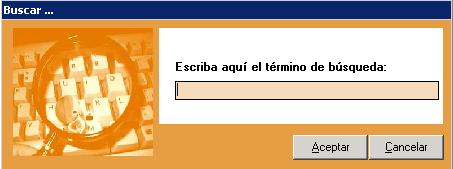En esta pantalla se calculan, o se introducen, el precio, o precios, que el usuario desea aplicar en las diferentes épocas de ventas, como puede ser temporada de Rebajas.
Como se puede observar, se manejan cinco tipos de precios diferentes, el PVP1 se corresponde al precio del artículo, sin que este tenga ningún tipo de descuento, es decir, el primer precio de venta al público que se calcula desde el pedido o albarán. El resto de los precios se gestionan desde esta pantalla.
Para acceder a esta pantalla, en primer lugar el usuario se ha de posicionar en el menú de Administración y desde aquí seleccionar la opción de Gestión de precios / ajustes y pinchar sobre Proceso general de ajuste de PVP’s o la combinacion de teclas Ctrl+Alt+V.
A continuación se visualiza la siguiente pantalla, donde se encuentran todos los artículos con sus precios correspondientes.
Cómo calcular los diferentes precios en función del PVP1
En esta pantalla se mostrarán los pasos a seguir para calcular los diferentes precios en función del tanto por ciento que desea aplicar el usuario.
Para introducir el tanto por ciento del descuento a aplicar debe pulsar el icono de PVPs, o bien la tecla de función F8.
(imagen icono) Icono que permite introducir el tanto por ciento que se va aplicar en cada uno de los diferentes precios.
F8 Tecla de función que realiza la misma operación que el icono de PVPs.
A continuación el usuario visualiza la siguiente pantalla, en donde se introduce el tanto por ciento de descuento que se desea aplicar, en función del PVP1
Como se puede ver en esta pantalla el Dto PVP2 calcula un 20% de descuento, el Dto PVP3 un 40%, el Dto PVP4 un 60% y el Dto PVP5 un 70%. Cada usuario introduce el porcentaje de descuento que se desea aplicar. Una vez introducidas los porcentajes para que se realicen los cálculos de descuentos, pulsar el botón de Procesar.
Seleccionar el PVP activo
Como bien se dice a través de esta operación, el usuario selecciona y activa el tipo de precio que quiera usar. Para ello tiene que pulsar el icono de PVP Activo. De esta manera se introduce el número de PVP que se desea activar. Por defecto se encuentra activado el PVP1. Si en esta pantalla se activa el precio 2, el tpv hará la venta con este precio. Para activar el precio el usuario ha de pulsar el icono PVP Activo.
(icono) Este icono muestra la siguiente pantalla.
Se visualiza la siguiente pantalla, en la cual se introduce el número del PVP que desea activar.
Una vez indicado con el precio que queremos trabajar en el tpv pulsamos el botón Procesar.
Cómo realizar búsquedas
El usuario puede realizar la búsqueda según el campo por el que se encuentren ordenados los PVPs. Por ejemplo, si se desea realizar la búsqueda por código de artículo, tendrá que pinchar en primer lugar en el título del campo correspondiente al que se desea buscar, en este caso Código. De esta manera todas los PVPs se encontrarán ordenados por el código de artículo. Una vez ordenados, se pulsa el icono de Buscar o la tecla de función F10.
(imagen icono) Icono que permite la búsqueda.
F10 Tecla de función que realiza la misma operación que el icono.
A continuación se muestra una pantalla donde se introduce el dato por el que se realiza la búsqueda.
Se pulsa Aceptar y seguidamente el programa muestra el registro deseado.
Realizar filtros
La utilización de filtros permite clasificar los datos que se desean conocer según una serie de criterios sin tener que visualizar el resto.
Para poder realizar un filtro se pulsa el botón del filtrar, que se encuentra en el margen izquierdo de la pantalla de Gestión de P.V.P.s, o bien, a través del botón derecho del ratón se muestra un menú emergente, una vez pulsado sobre ese botón, se crea una pantalla en la cual se introducen los datos por los que se desea hacer el filtro.
Ejemplo: Si el usuario desea visualizar solo un código de artículo determinado, se introduciría en el campo Desde Código: 50001 y en el campo Hasta Código: 50002 de esta forma solo se visualiza los registros comprendidos entre el 50001 y 50002.