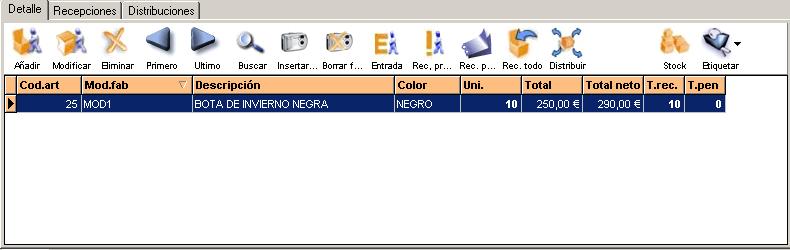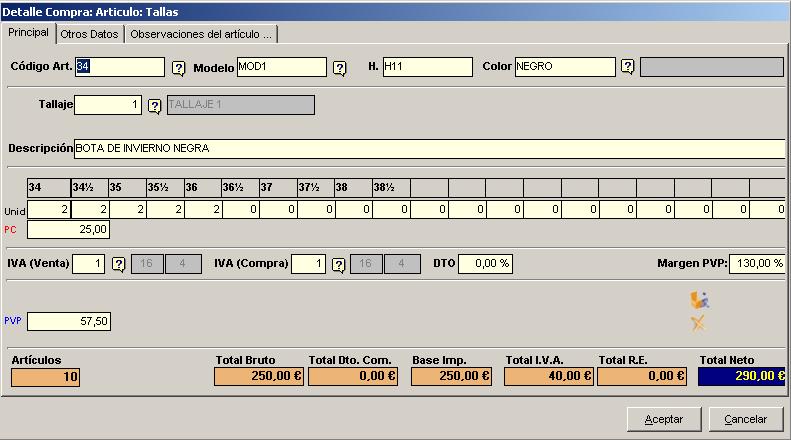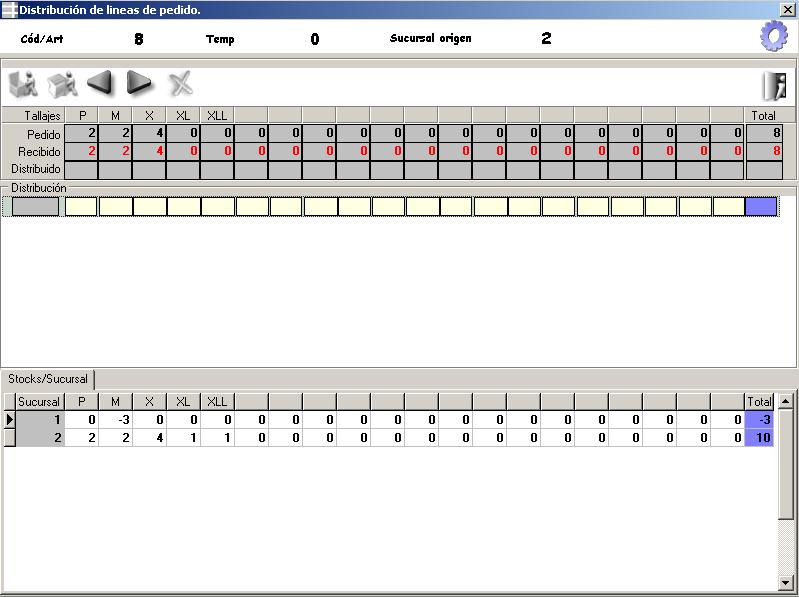Esta opción permite realizar todo tipo de operaciones de compras. A través de esta pantalla el usuario podrá realizar, pedidos de compra, reposiciones de artículos, albaranes de compra, facturas de compra y de gastos…
Para acceder a la pantalla de gestión de compras, el usuario accede a través del menú compras y selecciona gestión de compras.
Como se ha dicho anteriormente, en esta pantalla se visualizan conjuntamente y como forma principal, los pedidos de compra, las reposiciones, albaranes de compra y facturas de compra.
Esta pantalla esta compuesta en la parte superior por una barra de herramientas propia, formada por varios iconos, cada uno de ellos está asociado a una operación.
Debajo de esta barra de herramientas dispondremos también de accesos directos a los principales documentos para realizar creaciones de los mismos de una manera rápida.
Cómo introducir pedidos, reposiciones, albaranes o una factura de compra
Para poder realizar una de estas operaciones el usuario puede acceder, bien a través del icono de Nuevo perteneciente a la barra de herramientas de la pantalla, o bien por la creación directa que se encuentra en el margen superior. Así mismo mediante la tecla F1 se da acceso a los documentos tipos o si se desea, mediante una tecla directa podremos ya generarlo de forma automática:
- Pedido de compra P
- Pedido de reposición R
- Albarán de compra A
- Factura de compra F
- Factura de gasto G
Ejemplo: Si el usuario desea realizar un pedido de compra, debe de pinchar en primer lugar en el icono de Nuevo o F1, y luego pulsar sobre la opción Pedido de compra o la tecla P. Otra opción, es pulsar sobre la opción Pedido de compra que se encuentra en la Creación directa de… o también pulsar sobre la tecla P.
Una vez realizados uno de estos pasos el usuario visualizará una pantalla parecida a la siguiente:
En la parte superior de esta pantalla se pueden observar que esta formado por varias pestañas:
Principal. En esta pestaña el usuario introduce los datos generales, Sucursal que hace el pedido/albarán/factura/etc… , Temporada, Proveedor, Marca, Agente que esta realizando la inserción de datos, la fecha, -por defecto esta fecha corresponde al día que se está creando el registro-, fecha de recepción, fecha tope y referencia. La referencia es un campo en el que el usuario introduce una localización del artículo de forma libre, puede ser la referencia propia o del proveedor, como se desee, no obstante, para cualquier tema relacionado con el proveedor se dispone de la pestaña que a continuación tratamos.
Proveedor. En esta pestaña se encuentran los datos del proveedor que se ha introducido en la pestaña Principal, se puede visualizar Nombre Fiscal, Nombre Comercial, N.I.F., Teléfono 1, Fax, Doc. Proveedor (se trata del nº del albarán),Fecha Doc. Proveedor (Fecha del albarán) y transportista.
Representante. En esta pestaña el usuario selecciona el representante y a continuación visualiza sus datos: nombre fiscal, nombre comercial, N.I.F., teléfono 1. y fax.
Observaciones. Se trata de un campo libre donde el usuario puede anotar cualquier comentario.
Datos enlace : Permite dejar enlazado internamente pedidos con albaranes y estos con facturas.
Divisa: Propia de cada país para conocer los pormenores internos en el tratamiento de las unidades monetarias.
I.S.O.: Compatibilidad con los sistemas ISO.
Transportes: Permite especificar los datos del transportista que realiza la entrega.
Contabilidad: Esta pestaña permite ubicar los campos que luego posteriormente podremos cruzar si se lleva también, con los datos contables para cotejar totales, etc…
En la parte media de la pantalla se encuentra otro conjunto de pestañas, la primera de ellas se trata de introducir las lineas, que forma parte de un pedido, albarán… dependiendo del tipo de documento que estemos generando, podremos disponer de una sola pestaña o de tener visibles la pestaña de recepciones y distribuciones.
Gestión de un documento de compra
Para poder realizar la gestión propiamente dicha de una línea de pedido resaltada, o del grupo encontrado dentro de un pedido, dispondremos de una serie de botones como los que a continuación aparecen:![]()
Para introducir los detalles el usuario debe pulsar el primer icono que se encuentra a la izquierda de esta pestaña y, una vez realizado esto, se muestra la siguiente ventana:
Esta ventana a su vez también esta compuesta por tres pestañas: Principal, Otros Datos y Observaciones.
La primera de ellas, que se abre por defecto, podremos cambiar el código de artículo que aparece por defecto y suele ser continuación del último generado. Dependiendo de la configuración que tengamos en parámetros, nos aparecerán los datos del último insertado en el pedido, o bien los datos en blanco. Esta opción permite tener auto rellenado líneas de pedido donde lo único que cambia es el color, que a nivel interno de la aplicación debe constar con otro código. Por otro lado hay que hacer constar que si modificamos un código de artículo por uno existente, dependiendo de la parametrización, este se creará de nuevo o bien recogerá los datos existentes de un antiguo pedido si lo hubiere.
Por otro lado, el resto de datos son fácilmente identificables y cualquier modificación hará cambiar los datos encontrados en otras tablas. Es necesario conocer que si modificamos un pedido de un artículo, este artículo no existirá hasta que no se acepte la mercancía recibida, donde se creará un albarán. También, en el caso de haber creado el albarán, un cambio en el pedido no modificará el albarán ni el artículo. Si se quiere dejar corregido cualquier dato posterior al pedido y a la entrada de mercancía, debe realizarse desde el propio albarán, lo que hará modificar, stock, datos del artículo, etc…
Los datos que aparecen serán introducidos por el usuario, excepto el campo color, que será seleccionado a través de la búsqueda o, en su defecto, si tenemos parametrizado utilizar los colores directos, podremos teclear el nombre sin necesidad alguna de localizarlo en una tabla anexa.
Respecto del tallaje, si el artículo que estamos insertando dispone de tallaje podremos localizarlo pulsando F10o haciendo clic con el ratón en el icono de la interrogación, pero hasta que no demos al tabulador Tab no aparecerán los campos correspondientes de ese tallaje. En el caso de que el artículo no disponga de tallajes o gestión de stocks, esto hay que modificarlo en la pestaña Otros Datos, que posteriormente comentaremos, así, los mismos serán coherentes con el funcionamiento interno.
La parte tercera, es donde el usuario introduce las unidades por talla y su precio de costo, el IVA que se aplica, el porcentaje de descuento, el margen en tanto por ciento del precio de venta tarifa, el margen de precio de venta al público, y a continuación calcula ambos precios de cada una de las tallas introducidas en el artículo.
Para no tener que avanzar por todas las unidades de tallaje se puede pulsar el botón «AvPág« que permite saltar hasta el campo PC automáticamente.
La última parte constituye diferentes datos sobre los que se han introducidos, se contabiliza el total de artículos, el total bruto, total descuento, total IVA, total recargo de equivalencia (total R.E.),total neto (base imponible). Para hacer estos cálculos es necesario especificar el IVA(Venta) y el IVA(Compra),ambos, para realizar cualquier futura operación de venta desde facturación o tener en cuenta el IVA durante el efecto de la compra, factura de compra, etc…
Para poder modificar una línea de pedido tan solo se debe pulsar sobre el segundo icono, comenzado por la izquierda, de esta forma se visualiza la pantalla con todos los datos de la línea de pedido anterior. Prácticamente todos los datos se pueden modificar salvo el código de artículo. Si la parametrización lo permite es posible que hasta este campo sea modificable con las consecuencias que esto puede acarrear si de un pedido ya tenemos generado un albarán / factura, etc… correspondiente.
Eliminar un documento
El icono de eliminar, permite como su nombre indica, suprimir una línea existente, especial atención requiere sino es un pedido porque estaremos cambiando la información del original y podremos posteriormente tener falta de datos en nuestra base. Si queremos eliminar un documento (pedido, factura, albarán…) en primer lugar el usuario se debe posicionar en el registro que desea modificar y a continuación pulsar el botón «Eliminar».


Primero y último permite ir a la primera y última línea del pedido respectivamente.
El icono de búsqueda,  ,realiza diferentes búsquedas, dependiendo de como se encuentren ordenadas las líneas. Para ordenar éstas tan solo el usuario debe de posicionarse sobre el campo que desea ser ordenado. Ejemplo: Si desea realizar una búsqueda por código de artículo, en primer lugar pulsar con el botón izquierdo del ratón sobre el campo «Cod Art», y a continuación se pulsa sobre el icono de búsqueda y se introduce el código de artículo que se desea buscar.
,realiza diferentes búsquedas, dependiendo de como se encuentren ordenadas las líneas. Para ordenar éstas tan solo el usuario debe de posicionarse sobre el campo que desea ser ordenado. Ejemplo: Si desea realizar una búsqueda por código de artículo, en primer lugar pulsar con el botón izquierdo del ratón sobre el campo «Cod Art», y a continuación se pulsa sobre el icono de búsqueda y se introduce el código de artículo que se desea buscar.
Entrada de mercancía
A continuación se explica el icono que corresponde con la operación de dar entrada a la mercancía.
Una vez realizado el pedido y llegado este, se debe de dar de entrada la mercancía, para ello se pulsa el icono correspondiente a esta operación,  . A continuación se visualiza una pantalla muy similar a dar de alta un pedido, pero contando con una línea más en donde aparecen los artículos que, por defecto, aparecen todos como dados de entrada. El usuario ha de especificar pulsando el botón Aceptar si quiere darlos todos de entrada o bien en la línea que pertenece a la entrada de artículos (Rec),cuales y que cantidad se dan entrada y cuales no.
. A continuación se visualiza una pantalla muy similar a dar de alta un pedido, pero contando con una línea más en donde aparecen los artículos que, por defecto, aparecen todos como dados de entrada. El usuario ha de especificar pulsando el botón Aceptar si quiere darlos todos de entrada o bien en la línea que pertenece a la entrada de artículos (Rec),cuales y que cantidad se dan entrada y cuales no.
Una vez hechos estos pasos, ha de pulsar el botón Aceptar para guardar los cambios.
El siguiente icono, que se encuentra a la derecha del icono de entrada, permite realizar la entrada de toda la mercancía de la linea seleccionada. 
A continuación se muestra un mensaje con el fin de verificar esta operación. En el caso de que se quiera realizar la recepción, el usuario ha de pulsar el botón de Sí, en caso contrario deberá pulsar el botón de No.
Si deseamos recibir todo el pedido completo, solamente deberemos pulsar sobre  y responder afirmativamente a la pregunta que el programa nos realiza antes de efectuar la operación.
y responder afirmativamente a la pregunta que el programa nos realiza antes de efectuar la operación.
Distribución de mercancía
Seguidamente del anterior, se muestra el siguiente icono  ,que permite realizar las distribuciones entre las diferentes sucursales. Para comenzar a realizar la distribución en primer lugar se ha de seleccionar la línea de pedido que se desea distribuir, y a continuación pulsar el siguiente icono.
,que permite realizar las distribuciones entre las diferentes sucursales. Para comenzar a realizar la distribución en primer lugar se ha de seleccionar la línea de pedido que se desea distribuir, y a continuación pulsar el siguiente icono.
Una vez realizado estos pasos, en su monitor observará un cambio de pantalla en la cual se irá introduciendo las sucursales y la cantidad que se desea distribuir.
Esta pantalla esta formada por una barra de herramientas en la parte superior de esta, a través de la cual se introducen las sucursales y la cantidad de artículos que desea distribuir a cada una de ellas. Ejemplo: Si el usuario quiere mover una determinada cantidad de artículos a una de las sucursales, en primer lugar pulsa el primer icono situado más a la izquierda que pertenece a la acción de Nuevo. En segundo lugar, en el apartado de Distribución se introduce en la casilla gris el número de sucursal a la que se va a distribuir la mercancía, y por último, en cada casilla amarilla que se encuentra en la misma columna que la talla se introduce la cantidad de artículos que se van a mover a esta sucursal.
Ejemplo: Si queremos enviar artículos a la sucursal 5 mediante este método de gestión, rellenaremos los datos correspondientes a los artículos por talla y luego, para continuar distribuyendo la mercancía, pulsaríamos el botón de nuevo y seguiríamos los mismos pasos volviendo al comienzo.
A través de la barra de herramientas, que se encuentra en la parte superior de esta pantalla, se puede realizar diferentes operaciones, como Realizar una nueva distribución para una sucursal diferente, Modificar una distribución, Eliminar la distribución que se desea…
El usuario puede observar, en la parte inferior de esta ventana, que aparecen los Stocks/Sucursal que indican el stockage del artículo en cada una de las sucursales.
Consulta de stocks
El siguiente icono  que se encuentra en la barra de herramientas de compras, realiza la operación de consulta de stocks entre las diferentes sucursales.
que se encuentra en la barra de herramientas de compras, realiza la operación de consulta de stocks entre las diferentes sucursales.
Una vez pulsado este icono, el usuario consulta el stock de este artículo en cada una de las sucursales del documento de compra.
Etiquetar una línea de pedido
Para poder etiquetar una línea de pedido se ha de utilizar el siguiente icono,  , pero seleccionando en primer lugar la línea de pedido y a continuación, pulsar el icono correspondiente al etiquetado.
, pero seleccionando en primer lugar la línea de pedido y a continuación, pulsar el icono correspondiente al etiquetado.
Para más información consultar Etiquetado.
En el mismo documento de compra, normalmente en pedidos, dispondremos de dos pestañas más, la primera denominada «recepciones» se recogen los artículos que han sido dados de entrada. La pestaña de «distribuciones«, en cambio, recoge todas las distribuciones realizadas a las diferentes sucursales.
Listados de compras
Una de las partes fundamentales en la gestión de las compras son los listados. Este módulo dispone de un número elevado de ellos que a continuación trataremos:
Listado básico de documentos (filtrado).
- Teniendo en cuenta que trabaja con lo visualizado en pantalla, mostrará un listado de todos los documentos de compra existentes y bajo la premisa del filtrado. Ofrece el código de operación, la sucursal, fecha, temporada, proveedor, referencia, fecha de recepción, total de unidades, totales monetarios de IVA, R.E si la tuviera, y Neto. Finalmente realiza un sumatorio de todos los bloques por columnas.
Impresión de documento con valoración a COSTE, PVT y PVP.
- Este informe muestra el mismo documento con diferentes elementos de valoración y con distinta disposición en pantalla. Es importante seleccionar uno de los documentos existentes (pedido, albarán, factura…) con el fin de poder recoger los datos y mostrarlos en la ventana previa de impresión.
Los datos que aparecerán serán el código de artículo, referencia, descripción, modelo, color, las tallas y las unidades por tallas existentes. Así mismo, calculará los totales bruto, descuentos e Ivas junto con el recargo de equivalencia. De igual modo, también saldrán los descuentos disponibles: comercial, rappel, pronto pago y, finalmente, la forma de pago al proveedor especificada.
Impresión de documento con foto, COSTE, PVT y PVP.
- Al igual que el anterior, aparecerán los datos añadiendo la foto del artículo en cuestión.
Listado oficial de compras y gastos.
- Permite mostrar el listado de las facturas de compra realizadas, con la fecha, sucursal, la referencia de factura, la referencia interna de compra, el proveedor, la forma de pago, así como los totales. Finalmente, se totalizarán todos los totales por factura de compra.
Listado de compras y gastos por proveedor:
- Mediante un filtro previo de selección, nos dará el total de compras realizado al proveedor teniendo en cuenta nada más que las facturas de compras y gastos. Los datos serán: fecha, sucursal, código de operación, factura, referencia interna, forma de pago, totales por línea y un totalizador de la suma de los totales completo.
Emisión para justificante de pago en documentos de compra / gasto:
- Muestra en formato de carta un justificante de pago para el proveedor, relatando el completo de compras efectuado al mismo con un sumatorio final.
Listado general de compras por temporada:
- Mediante un filtro previo, podremos recoger en un solo informe, toda la información relacionada con la sucursal y clasificada por temporada del total de compras realizadas a diferentes proveedores. Mostrará sus totales de pedido inicial, reposiciones, totales de pedido, totales de recibido o albaranes y las devoluciones a fábrica realizadas.
Listado de compras de temporada por referencias:
- Mediante una especificación de la referencia completa podremos visualizar el total de compras realizadas. En el caso de no manejar referencias o no tenerla configurada la opción, este listado no será viable.
Listado detallado de compras por familia (ALBARANES y FACTURAS):
- Muestra, clasificado por familias, el número total de artículos comprados a diferentes proveedores. Según el listado escogido, podremos visualizar los albaranes y las facturas por separado. Los datos de código, modelo, referencia, proveedor, color, marca, descripción, fecha de compra, número de documento de compra, total unidades, precio de coste por unidad y total por línea, serán visibles, así como también un totalizador completo de las unidades e importe.
Listado detallado de gastos por familia:
- En este listado es preciso especificar los datos convenientemente en el filtro previo, detallando la serie. Al igual que su predecesor de compras por familia, mostrará los datos, pero solamente con aquellos documentos que sean de gastos.
Listado recepciones pendientes sobre compras en función del proveedor / temporada:
- Este listado, con ventana de selección previa, muestra una completa información sobre las compras. Clasificado por temporada, proveedor y marca, especifica todas aquellos artículos con el modelo, referencia, color, descripción, y unidades por talla compradas, así como sus totales por línea. Al final de cada clasificación aparecerán los totales por marca. Atentamente se puede observar por bloque de artículo que aparecerá lo pedido y lo recibido.
Listado de artículos pendientes de recibir:
- Como su nombre indica, tras especificar en la ventana los datos a imprimir, aparecerán todos aquellos artículos que tienen algo por recibir, clasificados por temporada, proveedor y marca, y ordenados por código de artículo. Los datos aparte del código serán: el modelo, la descripción y los totales por talla especificados. Finalmente el total de artículos, con el totalizador al final de la marca agrupada. Posteriormente al terminar cada bloque de proveedor también aparecerán sus totales, y para acabar el listado, el total de la temporada. Los totales siempre serán en unidades.
Ranking de facturación de proveedores:
- Mediante una ventana de selección de datos podremos elegir los datos a visualizar. Al pulsar Siguiente podremos ver en un listado en pantalla de los proveedores con sus totales. Este listado en pantalla podremos imprimirlo, apareciendo por sucursal los totales. También nos dará opción a imprimir las cartas a enviar a los proveedores para informar de los totales realizados en compras.
Gastos periódicos:
- Muestra un listado, con ventana de selección previa, con los gastos periódicos existentes. La clave, denominación comercial, fiscal, población, provincia y teléfono serán especificados en este listado.
Rentabilidad general de proveedores:
- Este listado resumen, con ventana de selección previa, permite sacar de un vistazo los totales de pedidos, reposiciones, recibidos, ventas temporada, rebajas, devoluciones de clientes, total de ventas, inventario calculado e inventario real de la base, el margen calculado de ganancia y la rentabilidad. Por línea aparecerá con estos totales el código y la denominación comercial del proveedor.
Rentabilidad de proveedores / temporada:
- Al igual que el anterior, en este caso dispondremos del cálculo de los stocks/temporada especificada en la ventana previa de selección.
Rentabilidad general de marcas:
- Este listado resumen, con ventana de selección previa organizado por marca, nos muestra los totales de los artículos correspondientes, pedidos, recibidos, ventas, totales, stocks de la temporada, y los totales completos serán algo imprescindible a la hora de evaluar este listado.
Listado general de reposiciones:
- Este listado, con ventana de selección previa, permite sacar un listado de los artículos vendidos y que pueden necesitar reponerse, junto con sus totalizadores por línea de artículos. Los datos existentes serán el código de proveedor con su nombre, código de artículo, descripción, tallaje y sus unidades, modelo, marca, PVP, referencia, color y los totalizadores de unidades, total en bruto, total descuentos y el neto. Así mismo, al finalizar cada bloque por proveedor aparecerán los totales. Esto permite adelantarse a la inexistencia del stock de un artículo para poder realizar pedidos de reposición con anterioridad.
Listado general de reposiciones por temporada:
- Al igual que el anterior, realiza el mismo cálculo pero clasificando además por temporada.
Listado general de reposiciones con stock 0:
- Con ventana de selección, permite lanzar el cálculo de reposiciones solamente de aquellos artículos cuyo stock sea nulo. Los datos existentes serán iguales que el listado general de reposiciones.
Listado de reposiciones:
- por temporada total (con artículos no vendidos)
- con movimientos automáticos (ventas entre fechas/horas, stocks, fotos de artículos)